发表于2019-11-26
坡道su模型专题为您提供坡道su模型的相关资料与视频课程,您可以下载坡道su模型资料进行参考,观看相关视频课程提升技能。更多内容请查看筑龙学社渲染表现热点推荐。
等级: 文件 14MB
格式 su
文件 14MB
格式 su
关键词: sketchup模型 建筑SU模型 建筑SketchUp模型

等级: 文件 33MB
格式 doc
文件 33MB
格式 doc

等级: 文件 6MB
格式 zip
文件 6MB
格式 zip

等级: 文件 2MB
格式 zip
文件 2MB
格式 zip
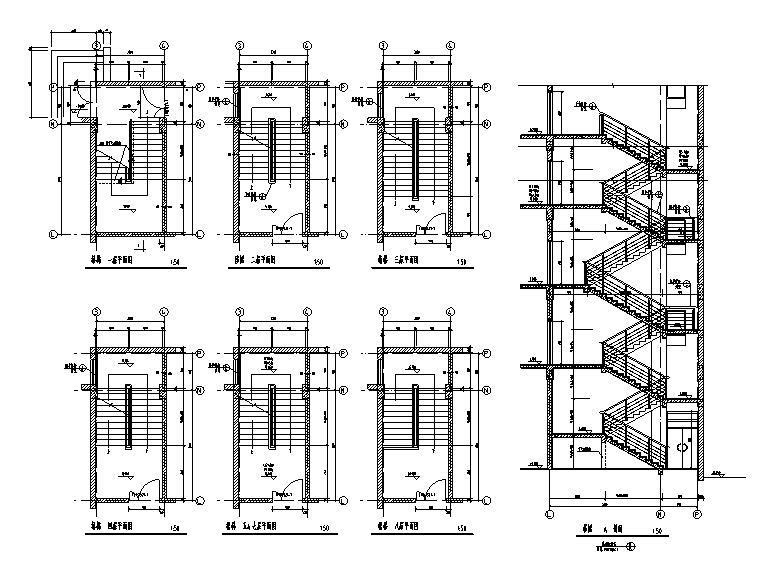
等级: 文件 390KB
格式 zip
文件 390KB
格式 zip
关键词: 坡道设计大样详图 残疾人坡道设计大样详图 建筑节点详图
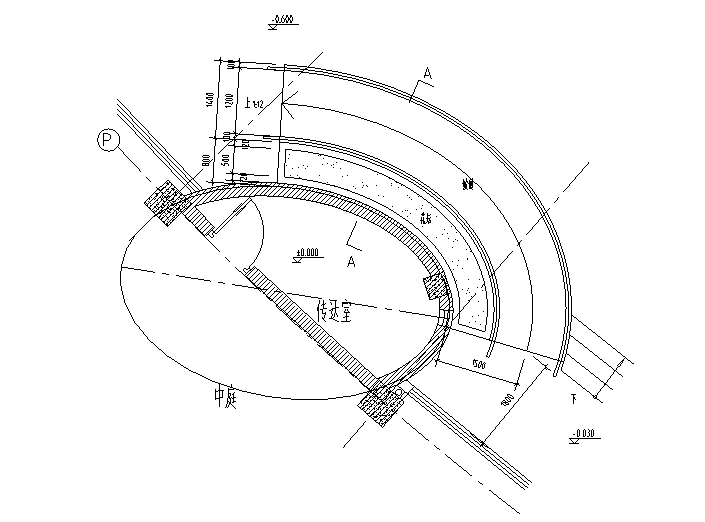
等级: 文件 292KB
格式 rfa
文件 292KB
格式 rfa

等级: 文件 296KB
格式 rfa
文件 296KB
格式 rfa

Revit建筑图元:在平面视图或三维视图中创建坡道 查看详情
浏览数:3074

等级: 文件 296KB
格式 rfa
文件 296KB
格式 rfa

等级: 文件 147KB
格式 docx
文件 147KB
格式 docx
等级: 文件 292KB
格式 rfa
文件 292KB
格式 rfa

Revit技巧-Revit中弧形坡道如何贴面(二) 查看详情
浏览数:1636

Revit技巧-873 Revit中弧形坡道如何贴面(一) 查看详情
浏览数:1476

等级: 文件 191KB
格式 pdf
文件 191KB
格式 pdf

等级: 文件 14MB
格式 zip
文件 14MB
格式 zip
关键词: 台阶坡道节点 汽车坡道详图 自行车库坡道 室外构件CAD图

![]() 此时有人在和您一起浏览
建筑热点
此时有人在和您一起浏览
建筑热点



