室内图案填充专题为您提供室内图案填充的相关资料与视频课程,您可以下载室内图案填充资料进行参考,观看相关视频课程提升技能。更多内容请查看筑龙学社渲染表现热点推荐。
水土保持CAD填充图案
立即下载
等级: 文件 86KB
格式 zip
文件 86KB
格式 zip

内容图示
立即下载
最新CAD自定义图案图库大全施工图填充
立即下载
等级: 文件 21MB
格式 rar
文件 21MB
格式 rar

本资料内容为公路桥梁施工图自定义填充图案,有需要的朋友有福了哦~
立即下载
Revit体量表面网格划分及图案填充
查看详情
浏览数:1837

体量表面网格划分及图案填充 1.打开一个已经创建的体量族文件,并选取一个表面 2.单击功能区的“分割表面”工具完成UV网格划分 3.调整UV网格。选中UV网格,在属性对话框中调整UV相关参数。 4.填充图案。选中UV网格,在属性对话框中选择填充图案,单击“应用”按钮就完成图案填充。 【精品课程推荐】 土建BIM工程师速成班(视频+直播+答疑+证书) Revit入门及平台功能详解 BIM(Revit)项目实战应用——建筑结构篇
查看详情
[方法]CAD图案填充无效怎么办?
查看详情
浏览数:1531
![室内图案填充资料下载-[方法]CAD图案填充无效怎么办? 室内图案填充资料下载-[方法]CAD图案填充无效怎么办?](/img/pubimg/grey.gif)
选择工具---选择选项,找到显示栏,将右侧的“应用实体填充”项前面的“对勾”勾选上即可,如下图所示: ================我是分界线================= 推荐阅读 升职加薪 必备技能轻松get√ 新人快速入门——CAD(天正)景观施工图设计制图详解 SketchUp(草图大师)三维建模及三维效果图绘制技术详解 职场充电必备——景观设计高手必备60技 城市规划原理精讲班 他们都在看...——参数化设计Grasshopp
查看详情
施工图绘制必备CAD填充
立即下载
等级: 文件 840MB
格式 zip
文件 840MB
格式 zip
关键词: CAD填充图案
cad字体库
室内CAD图块
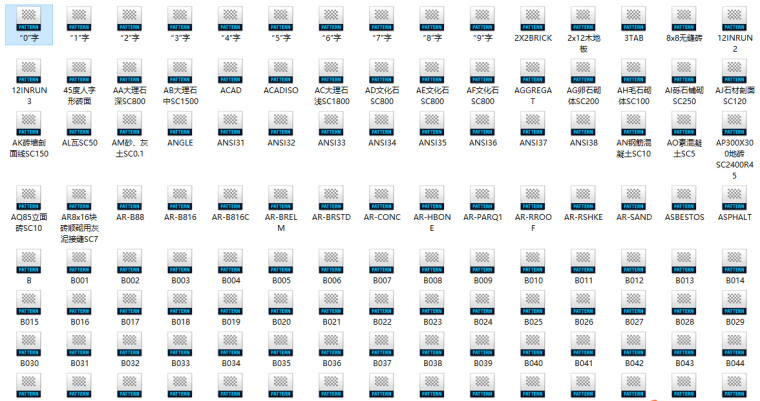
施工图绘制必备丨CAD填充图案1586个+CAD字体库3931个丨家装+公装 CAD填充图案附件预览图 精选填充图案118个 CAD字体库大全附件预览 精选填充纹理查看图 附件预览图
立即下载
水利水电工程地质专业CAD制图专用填充图案(428个)
立即下载
等级: 文件 217KB
格式 zip
文件 217KB
格式 zip

内容图示
立即下载
CAD1000个填充图案
立即下载
等级: 文件 303KB
格式 rar
文件 303KB
格式 rar

1000个cad填充图案
立即下载
Revit技巧-如何提取CAD中的填充图案运用到Revit中
查看详情
浏览数:1351
关键词: Revit技巧
revit软件

查看详情
关于曲面设置填充图案
查看详情
浏览数:1198

关于曲面设置填充图案,用基于公制幕墙嵌板填充图案模板 来设置图案的尺寸参数。 把面层设置成一个2个三角形,不要这么多
查看详情
珍藏!CAD技巧120个+CAD常用快捷键+1000个填充图案
立即下载
浏览数:9837
回复数:11

分享给大家三个自存的资料,一起学习!可先收藏,电脑端或筑龙学社APP端下载附件! CAD常用快捷键命令大全 CAD技巧120个绝对实用 CAD1000个填充图案
立即下载
水利工程常用129种CAD填充图案
立即下载
等级: 文件 384KB
格式 doc
文件 384KB
格式 doc
关键词: 水利工程详图
CAD填充图案

内容简介 水利工程常用129种CAD填充图案,解压后将填充图案之内的子文件COPY到AUTOCAD目录内SUPPORT子目录即可。
立即下载
167种图案填充图
立即下载
等级: 文件 52KB
格式 rar
文件 52KB
格式 rar

内容简介 127种图案填充图形。解压后COPY到AUTOCAD目录内SUPPORT子目录即可。 填充时在对话框中选择自定义类型及自定义图案。 2 3
立即下载
工程地质CAD制图填充图案(428个)
立即下载
等级: 文件 380KB
格式 xls
文件 380KB
格式 xls

内容简介 1.砂岩 2.石英砂岩 3.硬砂岩 4.铁质砂岩 5.长石砂岩 6.粉砂质泥岩 7.泥质粉砂岩 8.凝灰质粉砂岩 9.钙质砂岩 10.砾岩 11.角砾岩 12.砂砾岩 13.砂质砾岩 ......等等,.pat格式,共428个。
立即下载
关于Revit幕墙填充图案的使用
查看详情
浏览数:2189

1.在公制体量中绘制一条模型线,生成一个面,并且进行表面分割,vu网格间距分别为固定距离1500mm。 2.在该平面在绘制一条直线,并添加一个点,然后将规格化曲线参数添加一个参数“aa”。 3.新建一个基于公制幕墙嵌板填充图案的族,根据规格化曲线参数分别在参照线上添加点并且用参照线一次连接。并且将这四个点的“规格化曲线参数”也添加参数“12”。 4.第四步同上,添加参数“13”。 5.生成形状,并添加材质。&nb
查看详情
Revit中移动楼板表面填充图案线的注意事项
查看详情
浏览数:3063
回复数:15

鉴于最近很多人移动不了Revit中楼板表面填充图案线,在这里给大家分享几个注意事项: 1、在做表面填充图案的时候,一定要使用模型的功能 2、移动的时候,鼠标放在线上,这个时候如果你单击的话选择的是楼板,所以正确做法是:鼠标放在线上,先不要单击,用tab键切换,切换到线变为亮显模式的时候单击选中这根线,然后就可以进行填充图案的移动了。
查看详情
关于Revit中模型填充图案线与门窗构建对齐及标注的方法
查看详情
浏览数:1417

在使用对齐命令之前,有时会遇到如下图情况 出现模型填充图案线直接与窗构建重叠的情况 在上述情况下,自然很难达到如下图所示效果(门构建与模型填充图案线对齐) 上述问题的简易解决方法如下: 1.对于这种情况: 发现问题在于对于玻璃的窗材质也使用了表面填充图案(乍眼一看,发现重叠的还挺匀称的) 2.关于将门构建与模型填充图案线对齐步骤 将砌砖或瓷砖(用模型填充图案线表示)与图元(如墙或窗口边缘)对齐时,使用以下步骤。 1.单击对
查看详情
revit如何借用CAD的填充图案
查看详情
浏览数:2382

问题解决方法: 第一步:调取 CAD 的图案填充文件“acad.pat” 方法一:路径 图1.1-1 方法二:在本地硬盘中搜索“.pat” 图1.1-2 第二步:将“acad.pat”复制出一份,待用 图1.1-3 第三步: 1)打开Revit中要编辑的材质,打开“材质编辑器”如图1.1-4打开“填充样式”对话框。 图1.1-4 2)点击上一步中的“新建”,打开“新填充图案”对话框。如图1.1-5,自定义名称并导入“aca
查看详情
《每周一技》Revit中移动楼板表面填充图案线的注意事项
查看详情
浏览数:2789
回复数:18
关键词: Revit楼板
表面填充图案

鉴于最近很多人移动不了Revit中楼板表面填充图案线,在这里给大家分享几个注意事项: 1、在做表面填充图案的时候,一定要使用模型的功能 2、移动的时候,鼠标放在线上,这个时候如果你单击的话选择的是楼板,所以正确做法是:鼠标放在线上,先不要单击,用tab键切换,切换到线变为亮显模式的时候单击选中这根线,然后就可以进行填充图案的移动了。
查看详情
在Revit如何借用CAD的填充图案
查看详情
浏览数:2461

问题解决方法: 第一步:调取 CAD 的图案填充文件“acad.pat” 方法一:路径 图1.1-1 方法二:在本地硬盘中搜索“.pat” 图1.1-2 第二步:将“acad.pat”复制出一份,待用 图1.1-3 第三步:1)打开Revit中要编辑的材质,打开“材质编辑器”如图1.1-4打开“填充样式”对话框。 图1.1-4 2)点击上一步中的“新建”
查看详情
 文件 86KB
格式 zip
文件 86KB
格式 zip

 文件 21MB
格式 rar
文件 21MB
格式 rar

 文件 840MB
格式 zip
文件 840MB
格式 zip
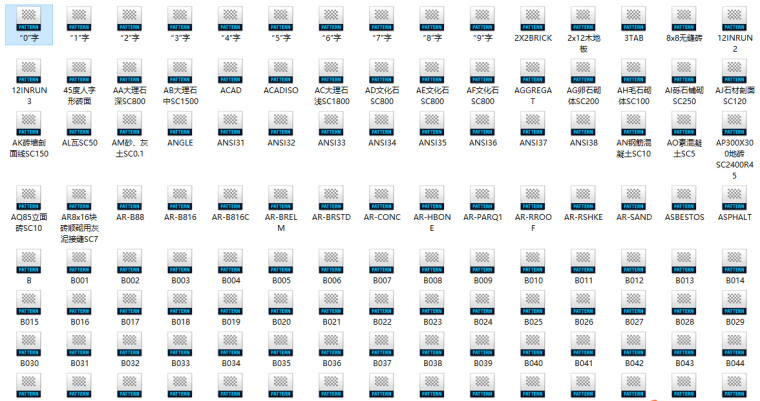
 文件 217KB
格式 zip
文件 217KB
格式 zip

 文件 303KB
格式 rar
文件 303KB
格式 rar



 文件 384KB
格式 doc
文件 384KB
格式 doc

 文件 52KB
格式 rar
文件 52KB
格式 rar

 文件 380KB
格式 xls
文件 380KB
格式 xls



![]() 此时有人在和您一起浏览
建筑热点
此时有人在和您一起浏览
建筑热点



