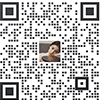CAD坐标插入专题为您提供CAD坐标插入的相关资料与视频课程,您可以下载CAD坐标插入资料进行参考,观看相关视频课程提升技能。更多内容请查看筑龙学社建筑设计热点推荐。
CAD图块插入方法汇总
查看详情
浏览数:1627

在CAD绘图过程中,时常需要插入某些特殊符号供图形中使用,此时就需要运用到CAD图块。利用图块与属性功能绘图,可以有效地提高作图效率与绘图质量。选择图形、属性文字创建成图块后,我们就可以在图中重复插入。 我们可以将图纸文件作为图块插入到图中,也可以在图中定义图块后插入,还可以插入图库或其他图纸中的图块,这里简单将各种插入图块的方法汇总一下。 一、图块插入INSERT命令 图块插入的常规方法就是用插入(I)命令,只要图中定义了图块,就可以随时随地插入此图块,除此以外,还可以插入定义好的块文件(W命令写的块文件)或普通的图纸文件。下面我们看一下基本操作。 1、打开
查看详情
CAD之坐标标注的操作
查看详情
浏览数:1276

本命令在总平面图上标注测量坐标或者施工坐标,取值根据世界坐标或者当前用户坐标UCS,TArch8新增加坐标引线固定角度的设置功能。 符号标注→坐标标注(ZBBZ) 点取菜单命令后,命令行提示: 当前绘图单位:mm,标注单位:M;以世界坐标取值;北向角度90.0000度 请点取标注点或[设置(S)]<退出>:S 我们首先要了解当前图形中的绘图单位是否毫米,如果图形中绘图单位是米,图形的当前坐标原点和方向是否与设计坐标系统一致; 如果有不一致之处,需要键入S设置绘图单位、设置坐标方向和坐标基准点,显示注坐标点对话框如下图
查看详情
天正CAD之坐标标注操作
查看详情
浏览数:7315

本命令在总平面图上标注测量坐标或者施工坐标,取值根据世界坐标或者当前用户坐标UCS,TArch8新增加坐标引线固定角度的设置功能。 符号标注→坐标标注(ZBBZ) 点取菜单命令后,命令行提示: 当前绘图单位:mm,标注单位:M;以世界坐标取值;北向角度90.0000度 请点取标注点或[设置(S)]<退出>:S 我们首先要了解当前图形中的绘图单位是否毫米,如果图形中绘图单位是米,图形的当前坐标原点和方向是否与设计坐标系统一致; 如果有不一致之处,需要键入S设置绘图单位、设置坐标方向和坐标基准点,显示
查看详情
不用程序只用动态块实现坐标标注(适用CAD2006以上版本)
查看详情
浏览数:2058

将我的附件下载并打开,将里面的标注全选用复制粘贴到你要标注的图形里去,然后插入块就可以看到有新的图块了了。默认情况坐标后面会有灰色背景,如果想去掉背景则在选项中把“显示字段背景”前面的勾去掉就行了附件里有五种动态块样式,分别为:1、测量坐标标注(左)2、测量坐标标注(中)3、测量坐标标注(右)4、坐标标注(左)5、坐标标注(右)由于cad采用的是数学坐标系,测量坐标标注是和实际X,Y互换的里面的具有可调整的夹点,可用于调节标注位置,引线长度,文字位置需要【注意】的是:1、一切都标注OK后,一定要全部重新生成命令(regenall)更新一下图形,这样坐标就会自动变成和实际位置对应的坐标了。2、另
查看详情
CAD实用功能系统教学:1.2-定义图块属性
查看详情
浏览数:683
关键词: 定义图块属性
CAD制图技巧

第二小节:定义图块属性 很多时候小伙伴想要给块定义一些属性,以增强图块的通用性,例如制作图框,制作明细栏等。 我们把这些文本信息称之为属性。属性是从属于图块的非图形信息,它是图块的一个组成部分。实际上,属性是图块中的文本实体,图块可以这样来表示:图块=若干实体对象+属性。 1.定义属性 选择“绘图”|“块”|“定义属性”命令或者在命令行中输入ATTDEF命令,弹出“属性定义”对话框,如下图所示。“属性定义”对话框只能定义一个属性,但不能指定该属性属于哪个图块,用户在定义完属性后需要使用块定义功能将图块和属性重新定义为新块。&nbs
查看详情
工程造价的12个CAD导图技巧!
查看详情
浏览数:3987

在处理工程的时候如果能够获得电子CAD图,将省去我们绘图的很多过程,既提高了效率又准确。不过由于有些图纸的不规范等原因,我们将CAD图导入软件时并不是每次都很顺利,那么当发现电子图导不进来或者不完整时,您是放弃了,还是在努力尝试一些方法和小技巧成功将其导入呢? 1 解决CAD图导入后显示小的方法 CAD图导入软件后,显示的非常小,即使放到最大,也显示的很小。但是用CAD软件打开,就能正常显示。这是因为CAD图中还有其他图元,这个图元可能只是一个小点或一段很短的线段,离我们要导入的图很远,只有在CAD中全屏查看,才能看见
查看详情
学习借鉴!CAD导图12种必会技巧
查看详情
浏览数:515
关键词: CAD导图12种必会技巧
解决CAD图导入后显示小的方法
如何解决构件与轴网错位问题
CAD导图环境的自定义
如何在CAD中作足前期工作

在处理工程的时候如果能够获得电子CAD图,将省去我们绘图的很多过程,既提高了效率又准确。不过由于有些图纸的不规范等原因,我们将CAD图导入软件时并不是每次都很顺利,那么当发现电子图导不进来或者不完整时,您是放弃了,还是在努力尝试一些方法和小技巧成功将其导入呢? 01解决CAD图导入后显示小的方法? CAD图导入软件后,显示的非常小,即使放到最大,也显示的很小。但是用CAD软件打开,就能正常显示。这是因为CAD图中还有其他图元,这个图元可能只是一个小点或一段很短的线段,离我们要导入的图很远,只有在CA
查看详情
广联达CAD导图技巧
查看详情
浏览数:1448

1.解决CAD图导入后显示小的方法? CAD图导入软件后,显示的非常小,即使放到最大,也显示的很小。但是用CAD软件打开,就能正常显示。这是因为CAD图中还有其他图元,这个图元可能只是一个小点或一段很短的线段,离我们要导入的图很远,只有在CAD中全屏查看,才能看见。 解决办法: 用CAD软件打开该文件,双击鼠标中间的滚轮,显示全屏,这个时候仔细查看就会发现界面上除了我们要导入的图外,在界面中还有一个小点,拉框选中把这个点删除就可以了。 2.如何解决构件与轴网错位问题? 轴网已经识别完成了,开始导入
查看详情
25个CAD应用常见问题解决方案!
查看详情
浏览数:405

CAD技术作为杰出的工程技术成就,已广泛地应用于工程设计的各个领域。CAD系统的发展和应用使传统的产品设计方法与生产模式发生了深刻的变化,产生了巨大的社会经济效益。 目前CAD技术研究热点有计算机辅助概念设计、计算机支持的协同设计、海量信息存储、管理及检索、设计法研究及其相关问题、支持创新设计等。 可以预见技术将有新的飞跃,同时还会引起一场设计变革。 并行设计、协同设计、智能设计、虚拟设计、敏捷设计、全生命周期设计等设计方法代表了现代产品设计模式的发展方向。 今天首次给大家带来CAD软件的技巧,CAD可以说是在建筑行业算是最基本的画图工具,然而我们在使
查看详情
广联达CAD导图技巧知多少?
查看详情
浏览数:841

我们用软件处理工程的时候如果能够获得电子CAD图,将省去我们绘图的很多过程,既提高了效率又准确。不过由于有些图纸的不规范等原因,我们将CAD图导入软件时并不是每次都很顺利,那么当发现电子图导不进来或者不完整时,您是放弃了,还是在努力尝试一些方法和小技巧成功将其导入呢? 1.解决CAD图导入后显示小的方法? CAD图导入软件后,显示的非常小,即使放到最大,也显示的很小。但是用CAD软件打开,就能正常显示。这是因为CAD图中还有其他图元,这个图元可能只是一个小点或一段很短的线段,离我们要导入的图很远,只有在CAD中全屏查看,才能看见。&n
查看详情
CAD导图中如何处理图纸加密及图元丢失等问题
查看详情
浏览数:1058

在我们有了CAD图纸电子版的情况下,广联达CAD识别这一功能无疑是给算量工作者减轻了建模的负担,节省了大量的时间,大大提高了工作效率。在一般情况下,我们手中的CAD图纸都能顺利地导入软件中。但是,也有很多时候,我们在导入图纸过程中或导入图纸后出现这样或那样的问题,使我们不能顺利地开展算量工作。 经常看到有人提出导入CAD图纸中遇到的问题和很多人给出的处理办法,网上也有很多关于处理这方面问题的文章。但是,我们还是有很多的人经常遇到这样的问题和被这样的问题所困扰。我在新干线上经常回答这样的问题,也有很多人通过新干线找我处理CAD图纸,本人在这方面积累了一些经验,愿
查看详情
工程造价不可缺少的12个CAD导图技巧
查看详情
浏览数:1013

在处理工程的时候如果能够获得电子CAD图,将省去我们绘图的很多过程,既提高了效率又准确。不过由于有些图纸的不规范等原因,我们将CAD图导入软件时并不是每次都很顺利,那么当发现电子图导不进来或者不完整时,您是放弃了,还是在努力尝试一些方法和小技巧成功将其导入呢? 1 解决CAD图导入后显示小的方法 CAD图导入软件后,显示的非常小,即使放到最大,也显示的很小。但是用CAD软件打开,就能正常显示。这是因为CAD图中还有其他图元,这个图元可能只是一个小点或一段很短的线段,离我们要导入的图很远,只有在CAD中全屏查看,才能看见。 解决办法: 用CAD
查看详情
CAD口诀技巧,很全很详细!
查看详情
浏览数:1441

在CAD软件操作中,为了提高操作效率,可使用快捷键替代完整命令,利用左手键盘输入快捷键,右手操作鼠标,可以是操作效率成倍提高。下面是CAD常用的命令、快捷键...请耐心看到最后,掌握了这些,你将跨入CAD高手的行列。 快捷键大全 快捷键口诀 1、创建直线的快捷方式是L+空格 2、创建圆的快捷方式是C+空格 3、创建圆弧的快捷方式是A+空格 4、创建矩形的快捷方式是REC+空格 5、创建点的快捷方式是PO+空格 6、创建单行文本的命令是DT&nb
查看详情
终于知道为什么别人用CAD总比我快了
查看详情
浏览数:1542
关键词: CAD快捷键
AUTOCAD工具栏

来源:建设工程之家终于知道为什么别人用CAD总比我快了,原来他们早就掌握了这些实用的CAD技巧,还没看完我就默默地转了,总有用得到的时候。 一、47个快捷键 1. 创建直线的快捷方式是L+空格 2. 创建圆的快捷方式是C+空格 3. 创建圆弧的快捷方式是A+空格 4. 创建矩形的快捷方式是REC+空格 5. 创建点的快捷方式是PO+空格 6. 创建单行文本的命令是DT 7. 创建多行文本的命令是MT 8. 创建填充的命令是H 9.将已经
查看详情
学了这些CAD技巧,画图速度提10倍!
查看详情
浏览数:565

1、文字镜像如何设置转动与不转动? A、在镜像前,输入MIRRTEXT指令 B、输入新值0代表不转动;输入新值1代表转动 C、MIRRTEXT指令完成后,输入MI镜像指令就OK了 2、CAD的版本转换 A、CAD高版本可以打开所有低版本的图纸 B、CAD低版本不可以打开高版本的图纸 C、高版本转成低版本的方法,直接点击另存为,将文件类型可以改成任意的低版本 D、将低版本转换成高版本,就比较复杂了,需要第三方软件,也就是版本转换器。 3、CAD默认保存文件为低版本
查看详情
天正CAD使用常见问题
查看详情
浏览数:2046

Q1. 后来的“图形导出”命令和以前版本的“另存旧版”有什么不同? 在6.5版本中的“另存旧版”命令的功能仅仅是解决带有天正对象的图形文件交流问题,而且该命令不能另存带有图纸空间布局的图形。 而7.0以上版本的“图形导出”命令还包括了各专业之间传图的对象简化功能,可以为暖通、水电、结构专业提供图形接口,同时也解决了导出时保存图纸空间布局的问题,注意由于R14只有一个布局,在导出R14格式时只保存第一个布局中的内容。 Q2. “图形导出”命令中导出为天正同版本格式有什么用? 由于在“图形导出”命令中提供了建筑专业向其他专业图形接口的导出功能,对
查看详情
学会这些CAD绘图技巧,画图效率至少提升10倍!!
查看详情
浏览数:584

1、文字镜像如何设置转动与不转动? A、在镜像前,输入MIRRTEXT指令 B、输入新值0 代表不转动;输入新值1代表转动 C、MIRRTEXT指令完成后,输入MI镜像指令就OK了 2、CAD的版本转换 A、CAD高版本可以打开所有低版本的图纸 B、CAD低版本不可以打开高版本的图纸 C、高版本转成低版本的方法,直接点击另存为,将文件类型可以改成任意的低版本 D、将低版本转换成高版本,就比较复杂了,需要第三方软件,也就是版本转换器。 3、CAD默认保存文件为低版本 A、在绘
查看详情
实用|大神都是怎么将CAD导入Revit中的?
查看详情
浏览数:683

首先,我们要知道 为啥要把DWG导入到Revit呢? ☑翻模需要(作底图) (什么时候我们才能直接用revit建模呢,小伙伴们,未来掌握在你们手中啊,加油啊。) ☑做族(提供轮廓)。 怎样导入 ☑导入CAD(修改CAD不会对REVIT产生影响,适用于CAD文件不会有变动的情况); ☑链接CAD(CAD改变REVIT也会随之改变,适合于CAD文件还在修改的情况下使用。)。 项目导入CAD底图步骤 1、CAD前期操作 1 降低版
查看详情



![]() 此时有人在和您一起浏览
建筑热点
此时有人在和您一起浏览
建筑热点