revit钢结构节点专题为您提供revit钢结构节点的相关资料与视频课程,您可以下载revit钢结构节点资料进行参考,观看相关视频课程提升技能。更多内容请查看筑龙学社BIM热点推荐。
Revit structure结构设计
立即试听
学员数 149
好评率 100.00%
关键词: Revit结构
Revit模型
Revit钢筋
Revit钢结构
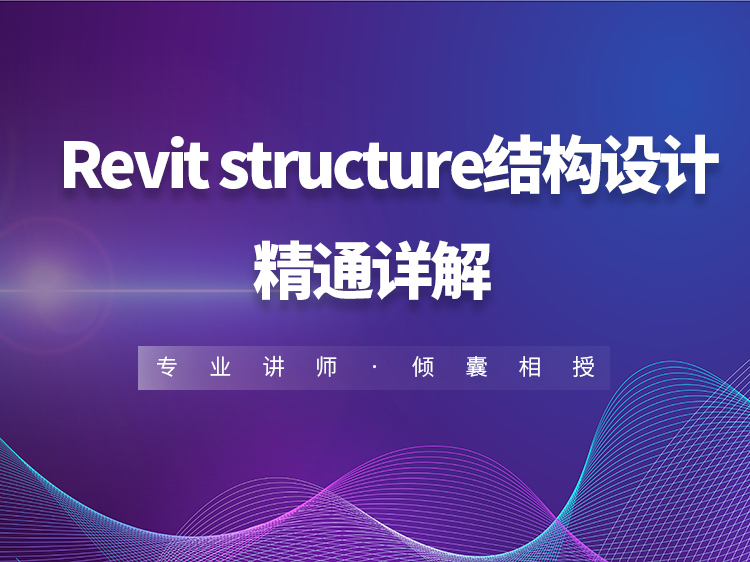 立即试听
立即试听
BIM钢结构tekla软件实训
立即试听
学员数 5251
好评率 100.00%
关键词: tekla钢结构
bim钢结构
bim和tekla
tekla软件
 立即试听
立即试听
Revit钢结构节点剪力板应用
查看详情
浏览数:156
关键词: Revit钢结构节点
节点剪力板应用
Revit钢结构应用
BIM应用案例
BIM钢结构

最近刚接手一个钢结构项目,运用到revit钢结构的功能就此对其中节点剪力板的运用做一个总结,分享出来也希望对大家有所帮助。 1、型材编辑 首先我们在提供的图纸中找到相对应的型材信息,如下图以GL1举例。由材料表可知GL1规格为H350x200x10x14(型钢高度*翼板宽度*腹板厚度*翼板厚度)的焊接H型钢。 我们找到软件中结构-梁功能打开以后去族库中载入相对应的焊接H型钢,步骤为载入—结构—框架—钢—H焊接型钢. 型材载入进来后我们根据图纸中规格信息编辑参数,要注意的是软件中参数的是以厘米为单位。(法兰指翼板)
查看详情
Revit体量系统创建钢结构节点教程
查看详情
浏览数:157
关键词: Revit体量系统
钢结构节点教程
Revit体量教程
BIM结构一级
BIM等级考试
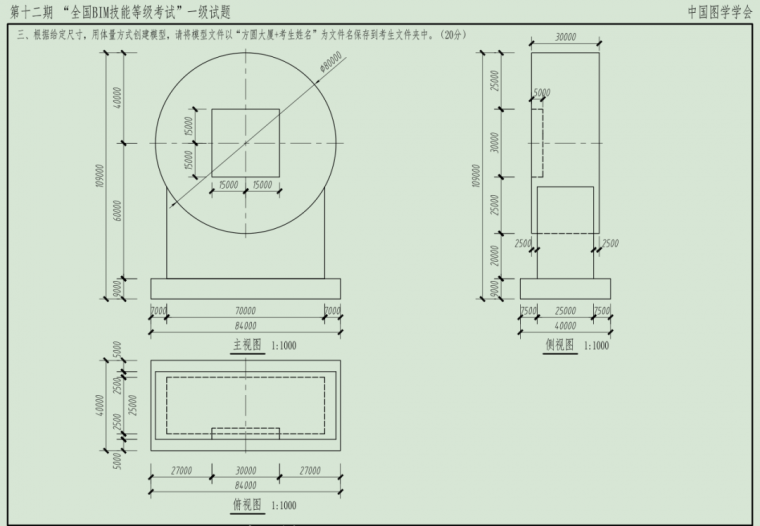
现代建筑异形情况越来越多,很多建筑都有自己的特色,为满足投标时表达技术实力、呈现项目特点的特殊需求,寻找一种快速准确的建模方式显得尤为重要。 本文介绍的是使用REVIT自带的体量系统创建钢结构节点,创建内容参考第十二期图中国图学学会BIM结构一级题目见下图。 方法/步骤 第 1 步 -THE FIRST- 使用REVIT自带的“公制体量”族样板创建项目文件,打开项目文件后首先按照项目要求进行标高1进行绘制。 第 2 步 -THE SECOND- 进入标高1后根据题
查看详情
Revit2019钢结构功能应用全解析!
查看详情
浏览数:126
关键词: 钢结构功能应用
钢结构建模板块
连接段切割倾斜
Revit2019钢结构
Revit功能

Revit从2018版开始就新增了钢结构建模的版块,今天就来给大家分享一下revit2019钢结构版块功能应用,希望对大家有所帮助。 1. 连接 钢——连接 首先我们来看第一个功能连接,我们点选两个需要连接在一起梁(ctrl加选)然后点击连接就完成了两根梁的梁接,然后选择需要的梁接件即可。(连接件的选择请参照小编上一篇分享剪切板应用) 2.板 钢——板 这个版块板的创建方法与结构建筑中的板是一样,选择项目要创建板的平面,点击板选择形状绘制即可。 板绘制好
查看详情
Revit钢结构插件SSBIM介绍
查看详情
浏览数:981
关键词: 梁柱连接节点
钢结构bim应用
网架结构设计
结构设计软件
BIM技术应用

钢构SSBIM for Revit是Revit平台下的钢结构BIM应用软件,目前有两个版本SSBIM2014及SSBIM2016,分别对应Revit2014及Revit2016,其中SSBIM2014又分32位和64位。 一、“钢构通用”菜单组 “修改”:在3D视图中选择SSBIM创建的构件或节点,在随后的对话框中修改参数,然后确定实现修改。 “轴网”:可在界面填写参数创建数据表,进而创建“矩形轴网”或“扇形轴网”,而且可指定轴网的插入点和初始旋转角来定位轴网。 “标高”:可在界面上填写参数创建数据表,进而
查看详情
Revit软件钢结构建模与出图的实践
立即下载
等级: 文件 1,005.86KB
格式 pdf
文件 1,005.86KB
格式 pdf
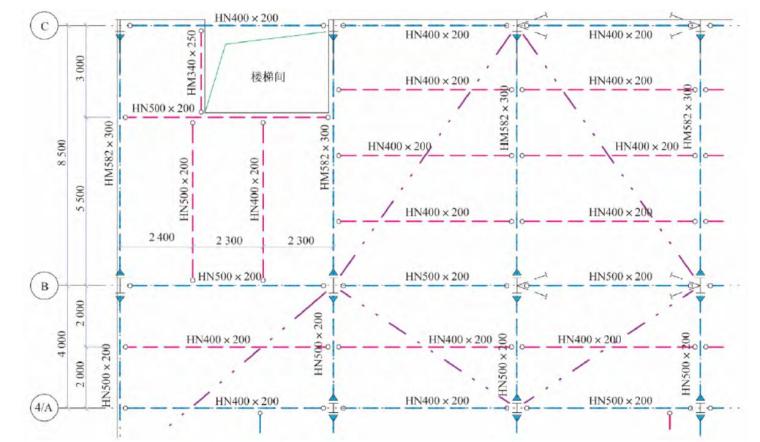
Revit软件钢结构建模与出图的实践 摘要:当前,结构专业参与BIM设计,多是额外创建三维模型为建筑和工艺专业所用,这显然增加了工作量,降低了设计效率。实际使用中发现,在Revit软件中能很方便地直接创建结构模型并显示为图纸,成图快捷、修改便利,效率并不比AutoCAD低;尤其是钢结构,不管是单线图还是双线图,成图效率提高较多。基于钢结构工业厂房在Revit软件中建模与出图实践,对应该固化到样板文件中的、必须人工操作的以及应该二次开发的工作内容进行研究,对Revit软件提出了具体的完善建议,为第三方软件商确定开发路线提供借鉴。 关键词:Revit软件; 钢结构; BIM设计
立即下载
一键下载!知名企业Revit样板/钢结构施组
查看详情
浏览数:651
关键词: 质量评估报告
监理质量评估
监理质量评估报告
工程变更签证
Revit样板

一键下载! 桩基计算表格/工程变更签证索赔/精装修工程管理/监理质量评估报告... 下载必读 叮!本周一键下载更新啦~ 快来看看本周为大家准备了哪些精品合集吧 工程十大专业,十套资料合集!近200份资料均可一键下载! 【BIM】一键下载链接:10套知名地产Revit样板文件 【水利】一键下载链接:25套港口水工建筑物讲义合集 【岩土】一键下载链接:【岩土】23套工程质量安全标准化合集 【结构】一键下载链接:20篇桩基基础计算表格excel
查看详情
Revit如何更改钢结构已连接图元顺序?
查看详情
浏览数:2787
关键词: 已连接图元顺序
Revit更改顺序
Revit技巧

了解连接中钢图元的优先级,并了解如何更改其顺序。 在钢结构连接中,有一个图元会被视为主图元,次要图元会与其连接。 :主要图元 :次要图元 选择连接时,常规连接符号会将主要图元显示为实心圆。次要图元会显示为带编号的圆。编号指定了连接中的后续顺序。需要此信息以正确生成部分详细连接。 更改连接中的主要图元选择要查看连接顺序的连接。 将实心圆拖放到所需主要图元上。图元将交换顺序。 修改连接中的次要图元顺序选择要查看连接顺序的连接。 将图元的编
查看详情
REVIT钢结构梁不能很好连接的处理方法
查看详情
浏览数:2601
 查看详情
查看详情
Revit技巧-如何将3D3S钢结构计算模型生成Revit模型
查看详情
浏览数:2381
关键词: Revit技巧
revit模型
Revit软件
 查看详情
查看详情
钢结构空间网架BIM仿真建模技术研究2020
立即下载
等级: 文件 1.89MB
格式 pdf
文件 1.89MB
格式 pdf
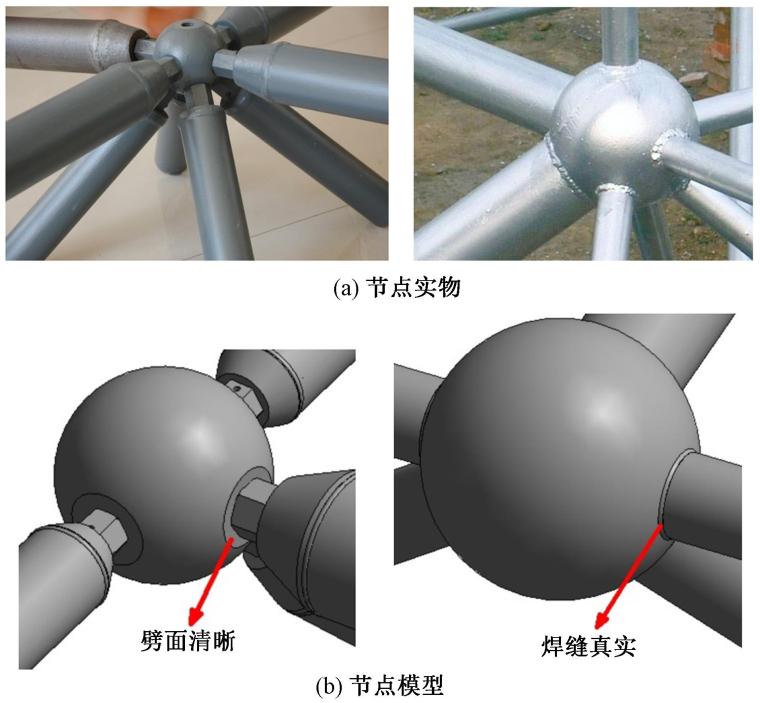
钢结构空间网架BIM仿真建模技术研究 摘要:针对BIM技术发展现状,结合现有钢结构空间网架建模技术的优缺点,提出关于空间网架仿真建模的概念,实现钢结构空间网架BIM仿真建模。通过创建空间网架Revit标准构件库,并引用Revit API类库在Revit平台上进行二次开发,完成钢结构空间网架的建模。同时,针对MSTCAD数据接口文件进行开发,实现自动化建模。通过Revit参数化建模与Revit二次开发的结合,创新出Revit下钢结构空间网架BIM仿真建模的方法,为今后钢结构空间网架在Revit平台下的建模提供便利。 关键词:钢结构; 空间网架; BIM; 仿真建模; 二次开发
立即下载
RevitStructure钢结构厂房建模教程(全套)
立即下载
等级: 文件 127.39MB
格式 zip
文件 127.39MB
格式 zip
关键词: RevitStructure
钢结构厂房建模
厂房建模教程
Revit建模教程
BIM技术应用
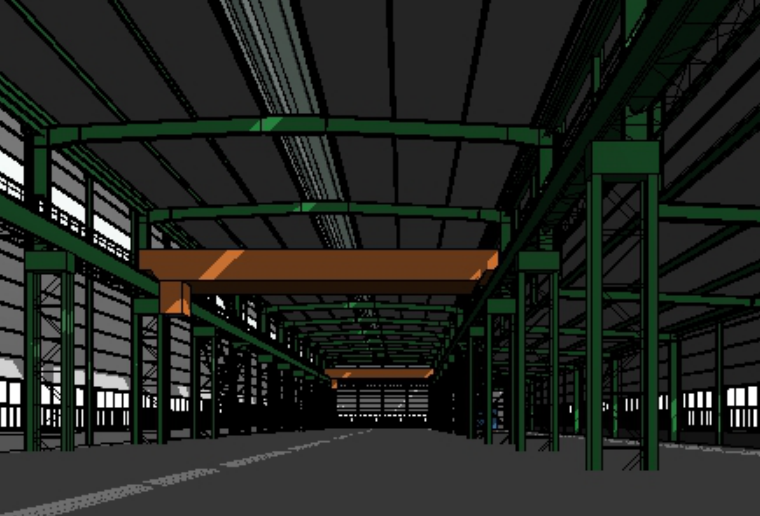
本资料为RevitStructure钢结构厂房建模教程课件模型样板,共100页,含课件及配套资料 概况: 了解钢筋混泥土体系建立模型的组成方案,学会对其中各组成构件的建模及构件的组合方式。 对各种混泥土构件特性的了解。会用速软件本身来添加钢筋。会用共享参数来进行标记。二层柱的添加以及注意事项。梁、板等混凝土构件的绘制。屋面斜梁的绘制以及钢筋的添加,用梁系统添加檩条。 目录: 1、搭建混泥土结构 2、为混泥土添加钢筋 3、对混泥土和钢筋进行标注 RevitStructure钢结构厂房建模教程课件模型样板
立即下载
钢结构会展综合体BIM技术应用成果丨32页
立即下载
等级: 文件 157.66MB
格式 pptx
文件 157.66MB
格式 pptx
关键词: 综合体BIM技术
BIM技术应用成果
钢结构BIM
钢结构深化设计
Tekla应用

本资料为钢结构会展综合体BIM技术应用成果,共32页 概况: 本工程BIM应用采用Revit 、Tekla、Navisworks、3D Max等软件进行综合应用。 钢结构深化设计运用Tekla软件实现翻模验证、出图和算量等功能。 利用Revit、Navisworks、3D Max软件整合其他各专业,并对钢结构和各专业之间进行碰撞检查。同时利用这些软件对施工工艺,施工进度进行可视化模拟。 大跨度桁架安装难度大。C1区屋盖宽320m,长340m,分布面积大;三角管桁架最大长度340m,最大跨度54m;需在16.000m标高的混凝土楼面上施工,安装难
立即下载
BIM优秀案例!助力全球最大双螺旋钢结构!
查看详情
浏览数:216
关键词: 文化艺术中心
提高工作效率
工程测量放样
工程施工质量
BIM优秀案例

▲图1 梅溪湖城市岛 梅溪湖城市岛总用地面积约为2万平方米,呈长方形,为地面平整的人工岛屿,由1座双螺旋体景观构筑物、1座服务中心及屋顶观景平台、1座人行天桥、1座入岛桥和室外广场组成,涵括高档住宅、超五星级酒店、5A级写字楼、酒店式公寓、文化艺术中心、科技创新中心等众多顶级业态,城市岛定位为公共开敞空间。 图2 梅溪湖城市岛项目概念图 梅溪湖城市岛实现整个环道的顺利对接合龙,岛上的标志性构筑物双螺旋观景平台,高约34米、直径约80米,两条相互环绕螺旋上升的步道采用三角支撑架结构的构筑物曲线通道,象征着城市的发展与自然环境相融合,成为生态之城和
查看详情
Tekla钢结构BIM软件教程模块1-软件简介
立即下载
等级: 文件 9.06MB
格式 ppt
文件 9.06MB
格式 ppt
关键词: Tekla钢结构软件
BIM软件教程
Tekla软件教程
Tekla软件学习
BIM软件学习

系列合集导航:39套Tekla/Civil3D/Revit软件教程及BIM实施方案合集 本资料为Tekla钢结构BIM软件教程模块1-软件简介,共40页,可供参考 概况: Tekla Structures 是为结构工程师、细部设计员和制造人员提供的一个工具。这是一个管理多种材料( 钢材、混凝土、木材等)数据库的集成化、基于模型的三维解决方案。Tekla Structures 具有交互式建模、结构分析、设计和自动创建图纸等功能。 目录: 1、TEKLA简介 2、AutoCAD 与 Xsteel 的比较 3 、Tekla Str
立即下载
Tekla钢结构BIM软件教程模块9-Tekla建模(梁梁节点及焊接)
立即下载
等级: 文件 3.20MB
格式 ppt
文件 3.20MB
格式 ppt
关键词: Tekla钢结构
BIM软件教程
Tekla软件教程
Tekla建模梁梁节点及焊接
BIM软件学习

系列合集导航:39套Tekla/Civil3D/Revit软件教程及BIM实施方案合集 本资料为Tekla钢结构BIM软件教程模块9-Tekla建模(梁梁节点及焊接),共25页,可供参考 概况: 双击工具条创建多边形板,出现“多边形板的属性”对话框,修改如下,在“截面型材”里用键盘输入PL20,在“多边形板的属性”对话框里,点「修改」、「应用」。 选取A轴线与柱底板相交点为第一点,移动鼠标竖直地往下拖,在键盘上输入“80”,按“Enter”,再垂直向右移动鼠标,在键盘上输入“80”,按“Enter” ,再竖直往上拖,在键盘上输入“80”,按“Enter”
立即下载
Tekla钢结构BIM软件教程模块8-Tekla建模(垫片、加筋板)
立即下载
等级: 文件 6.43MB
格式 ppt
文件 6.43MB
格式 ppt
关键词: Tekla钢结构
BIM软件教程
Tekla软件教程
创建墙面檩托
BIM技术应用

系列合集导航:39套Tekla/Civil3D/Revit软件教程及BIM实施方案合集 本资料为Tekla钢结构BIM软件教程模块8-Tekla建模(垫片、加筋板),共25页,可供参考 概况: 从CAD图中可看出,柱底板上筋板(23)为 -120*6,长(高)度250的板,若用创建多边形板命令创建筋板,截面型材为PL6; 6-6为柱底板的剖视图,柱底板上螺栓以板左边缘计从左往右间距依次为100 140 ,两排间距为146;螺栓直径24,孔为26;垫片为80*80*20方块,用创建多边形板命令创建方块,截面型材为PL20 。 目录: 创建垫片
立即下载
Tekla钢结构BIM软件教程模块4-Tekla建模(柱底板)
立即下载
等级: 文件 1.85MB
格式 ppt
文件 1.85MB
格式 ppt
关键词: Tekla钢结构
BIM软件教程
Tekla软件教程
Tekla建模
BIM软件学习

系列合集导航:39套Tekla/Civil3D/Revit软件教程及BIM实施方案合集 本资料为Tekla钢结构BIM软件教程模块4-Tekla建模(柱底板),共29页,可供参考 概况: 新建模型后会有一个默认打开的窗口,双击轴线,在弹出的对话框中,输入轴线数据,进行修改。 如果有间距相同,可以采用N*L形式,数据之间以空格隔开。 目录: 轴线设置 创建轴线视图 Tekla钢结构BIM软件教程模块4-Tekla建模(柱底板) 线墙架结构图
立即下载
Tekla钢结构BIM软件教程模块6-Tekla建模(斜梁)
立即下载
等级: 文件 1.25MB
格式 ppt
文件 1.25MB
格式 ppt
关键词: Tekla钢结构
BIM软件教程
Tekla软件教程
Tekla斜梁建模
BIM软件学习

系列合集导航:39套Tekla/Civil3D/Revit软件教程及BIM实施方案合集 本资料为Tekla钢结构BIM软件教程模块6-Tekla建模(斜梁),共11页,可供参考 概况: 从CAD图中可看出,②为斜梁,截面型材为H350*175*6*8,在“梁的属性”对话框中“截面型材”库里没有,就自定义创建。 Tekla钢结构BIM软件教程模块6-Tekla建模(斜梁)
立即下载
Tekla钢结构BIM软件教程模块11-Tekla建模(屋面钢架上拉条)
立即下载
等级: 文件 6.78MB
格式 ppt
文件 6.78MB
格式 ppt
关键词: Tekla钢结构
BIM软件教程
Tekla软件教程
屋面钢架Tekla建模
BIM软件学习

系列合集导航:39套Tekla/Civil3D/Revit软件教程及BIM实施方案合集 本资料为Tekla钢结构BIM软件教程模块11-Tekla建模(屋面钢架上拉条),共32页,可供参考 概况: 切换到1轴线视图,并按Ctrl+P,使视图为平面框图。注意,双击视图任意一点,出现“视图属性”对话框,修改“显示深度” “向上”为“6000”如左图;再按Ctrl+P,使视图为3D视图,见图右。选“通用性”工具栏里“ ”(用两点创建视图),再从左下往右上沿着斜梁②的上翼缘板上侧上选取两点,创建视图,按按Ctrl+P、 Ctrl+1使视图为平面线框如右图,注意向上滚动
立即下载
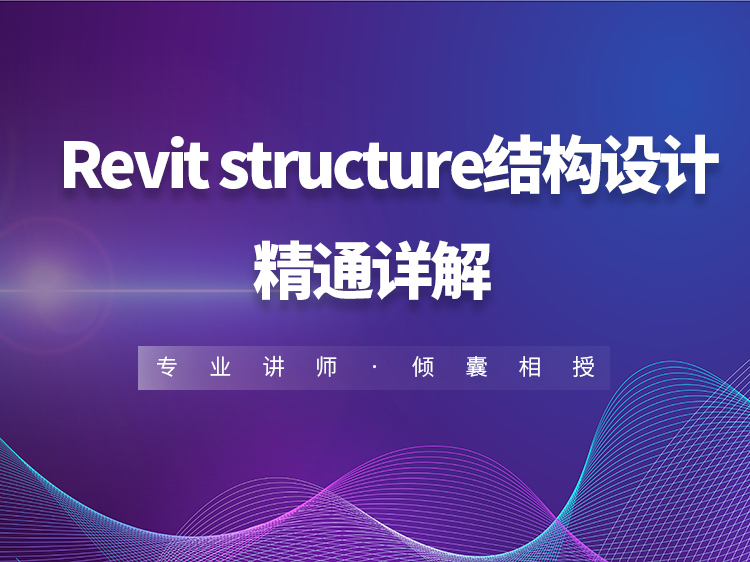 立即试听
立即试听
 立即试听
立即试听

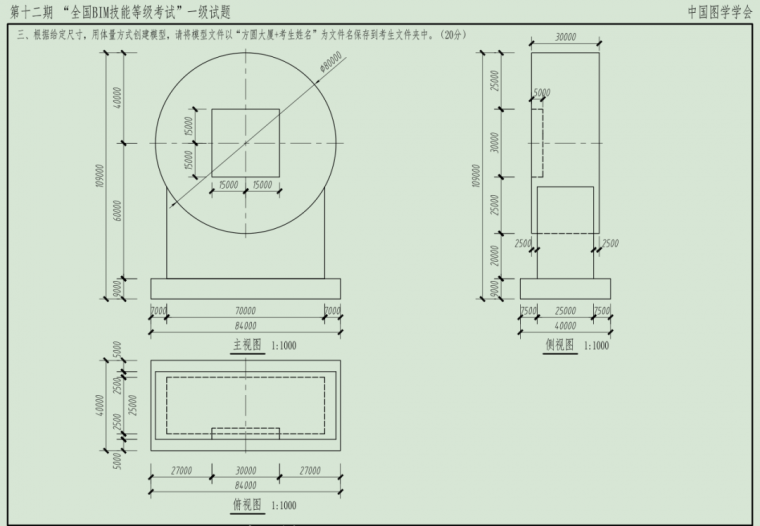


 文件 1,005.86KB
格式 pdf
文件 1,005.86KB
格式 pdf
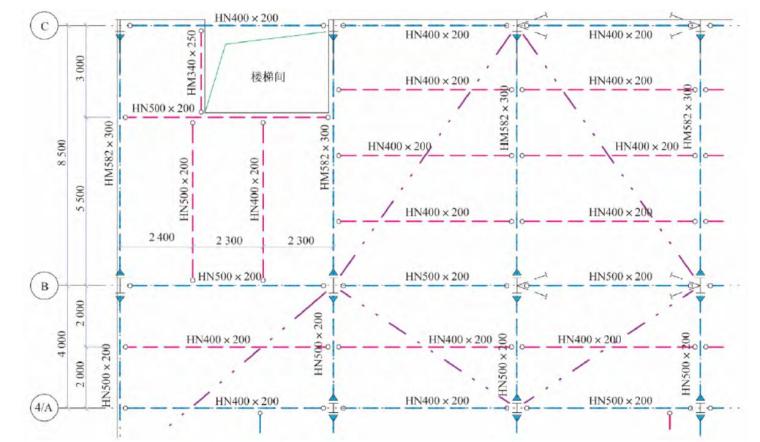


 查看详情
查看详情
 查看详情
查看详情
 文件 1.89MB
格式 pdf
文件 1.89MB
格式 pdf
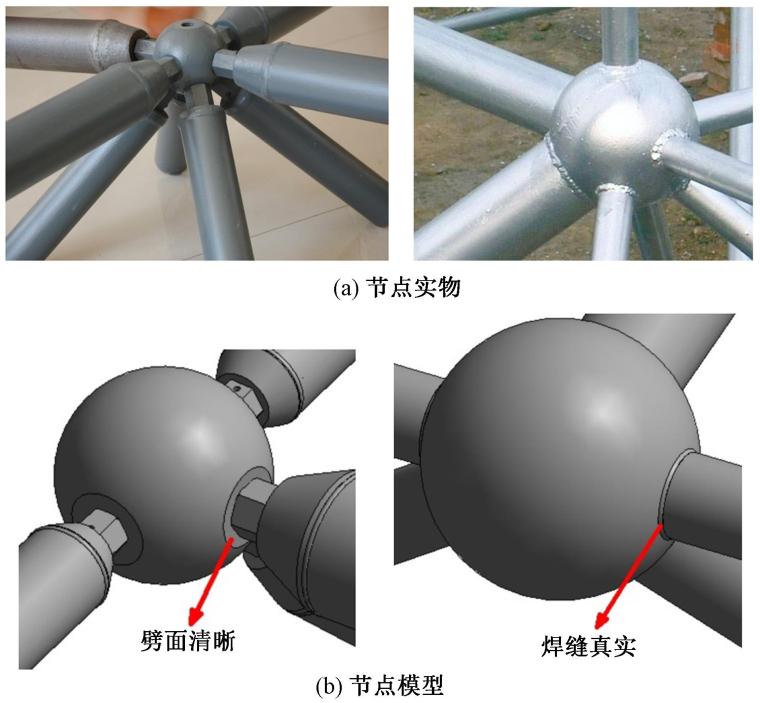
 文件 127.39MB
格式 zip
文件 127.39MB
格式 zip
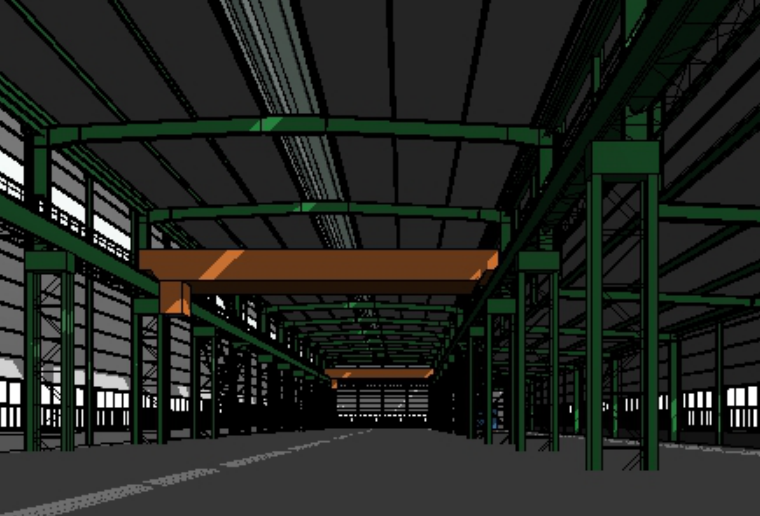
 文件 157.66MB
格式 pptx
文件 157.66MB
格式 pptx


 文件 9.06MB
格式 ppt
文件 9.06MB
格式 ppt

 文件 3.20MB
格式 ppt
文件 3.20MB
格式 ppt

 文件 6.43MB
格式 ppt
文件 6.43MB
格式 ppt

 文件 1.85MB
格式 ppt
文件 1.85MB
格式 ppt

 文件 1.25MB
格式 ppt
文件 1.25MB
格式 ppt

 文件 6.78MB
格式 ppt
文件 6.78MB
格式 ppt

![]() 此时有人在和您一起浏览
建筑热点
此时有人在和您一起浏览
建筑热点




