revit图纸绘制专题为您提供revit图纸绘制的相关资料与视频课程,您可以下载revit图纸绘制资料进行参考,观看相关视频课程提升技能。更多内容请查看筑龙学社BIM热点推荐。
Revit structure结构设计精通详解
立即试听
学员数 149
好评率 100.00%
关键词: Revit结构
Revit模型
Revit钢筋
Revit钢结构
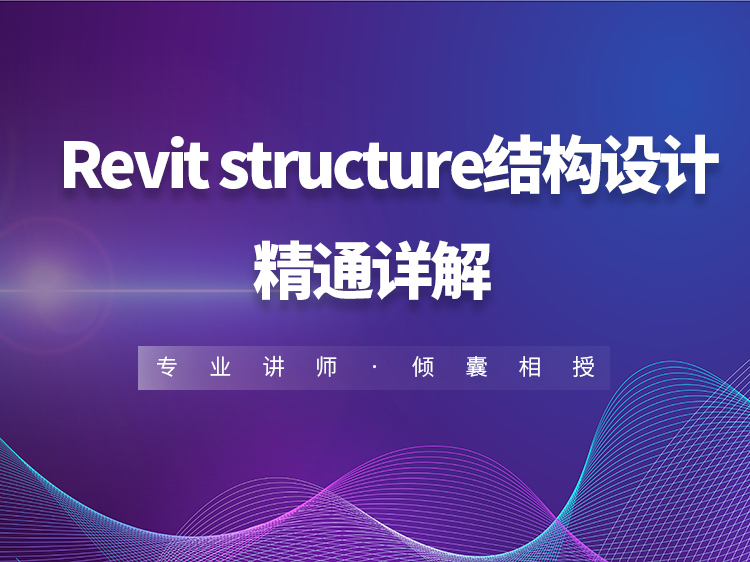 立即试听
立即试听
如何对绘制的revit中的平面图纸添加图名
查看详情
浏览数:2395

如何对绘制的revit中的平面图纸添加图名,除了注释以外,还有其他方法吗
查看详情
REVIT钢筋绘制演示讲义
立即下载
等级: 文件 5.63MB
格式 pdf
文件 5.63MB
格式 pdf
关键词: REVIT钢筋绘制
钢筋绘制演示
轴网绘制结果
Revit系列软件
revit教程
本资料为REVIT钢筋绘制演示讲义,共16页 概况: Revit是Autodesk公司一套系列软件的名称。Revit系列软件是为建筑信息模型(BIM)构建的,可帮助建筑设计师设计、建造和维护质量更好、能效更高的建筑。 目录: 一、启动软件、选择打开结构样板 二、选择结构、切换到标高一、选择绘制轴网 三、轴网绘制结果 四、选择墙工具、绘制墙 五、墙绘制结果 六、选择注释、进入标注状态 七、修改相应选项卡、点击墙进行标注
立即下载
REVIT2016标高轴网绘制基础教程(53页)
立即下载
等级: 文件 1.99MB
格式 pptx
文件 1.99MB
格式 pptx
关键词: REVIT轴网绘制
Revit创建轴网
REVIT2016标高绘制
revit教程

本资料为REVIT2016标高轴网绘制基础教程,共53页 概况: 标高是一种标注建筑高度的尺寸标注形式,轴网是建筑图中定位房屋各承重构件的重要参考定位工具。在Revit 2016中,标高和轴网是绘制立面视图、剖面视图及平面视图时重要的定位依据,两者的关系密切。在Revit 2016中设计项目时,可以标高和轴网之间的间隔空间为依据,创建墙、门、窗、梁柱、楼梯、楼板、屋顶等建筑模型构件。总体而言,标高用于反映建筑构件在高度方向上的定位情况,轴网用于反映平面上建筑构件的定位情况。 在使用Revit 2016进行设计时,建议先创建标高,再创建轴网。只有这样,在立面视图和剖
立即下载
使用Revit快速绘制拉伸屋顶的四个步骤
查看详情
浏览数:60
关键词: Revit快速绘制
快速绘制拉伸
绘制参照平面
设置参照平面
BIM入门教程

在使用Revit建立模型中,拉伸屋顶是经常需要绘制的,如何学会快速绘制拉伸屋顶?只需了解四个步骤就可以快速绘制拉伸屋顶了。 01 绘制参照平面 拉伸屋顶需绘制屋顶截面,在平面无法绘制,需在立面绘制。 1)在选项栏点击“建筑”——“屋顶”——选择“拉伸屋顶”,此时弹出“工作平面”,点取消; 2)点建筑选项栏右边“参照平面”,绘制参照平面。 02 设置参照平面 1)在建筑选项栏
查看详情
如何在Revit中绘制波浪式尖屋顶?
查看详情
浏览数:391
关键词: 波浪式尖屋顶
Revit尖屋顶
Revit定义坡度
Revit圆形墙
绘制坡度箭头
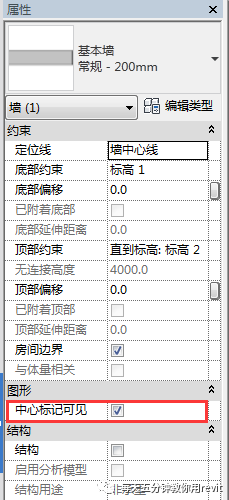
当需要做凉亭绘制屋顶的时候,屋顶的形状一般是根据绘制的路径来生成的,接下来介绍通过坡度箭头来绘制波浪式尖屋顶。 1.首先选择厚度为200mm的墙绘制半径为5000mm的圆形墙,选中绘制完成的墙,勾选属性面板中的“中心编辑可见”。然后选择400mm厚的屋顶,以同样的圆心绘制出圆形屋顶,呈草帽状,如图所示。 2.接下来介绍使用坡度箭头绘制波浪式尖屋顶的方法。双击刚才绘制的屋顶进行编辑屋顶。 3.使用绘图工具里坡度箭头的工具来绘制坡度,如图所示。 4.
查看详情
Revit中绘制净高分析图的两种办法
查看详情
浏览数:282
关键词: 绘制净高分析图
Revit净高分析
Revit过滤器
Revit分析办法
Revit技巧
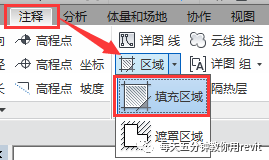
在项目中,机电调完管综以后经常需要做净高分析图,下面就来介绍一下在Revit里制作净高分析图的两种方法。 方法一:点击“注释”选项卡下,“区域”下拉按钮“填充区域”,如图所示。 选择合适的填充图案,并设置不同颜色,完成绘制,如图所示。 方法二:在建筑选项卡中选择楼板进行绘制,如图所示。 绘制楼板时需要设置相应的标高,如图所示。 最后添加相应的过滤器,
查看详情
Revit如何快速绘制和修改结构柱?
查看详情
浏览数:282
关键词: Revit视图范围
Revit快速绘制
Revit修改结构柱
Revit底图范围
revit视图范围
Revit技巧

今天分享一下“底图范围”,这块相对比较复杂,与“视图范围”的概念不同却又会相互影响,很多人不太理解两者之间的区别和实际作用,下面让我们来一探究竟! 1.设置视图深度(超出主要范围)的样式 关于底图的概念revit的官方帮助里面有说明,不过相信看完以后大多数人也不明白其具体作用以及和视图范围之间的区别: 前一篇我们提到设置视图深度可以让我们查看“视图主要范围”(请记住并理解这个名词)外的构件 既然是revit是可视化的BIM设计软件,那我们就先从
查看详情
Revit中利用栏杆绘制围栏的技巧
查看详情
浏览数:45
关键词: Revit栏杆
Revit技巧
BIM技巧分享
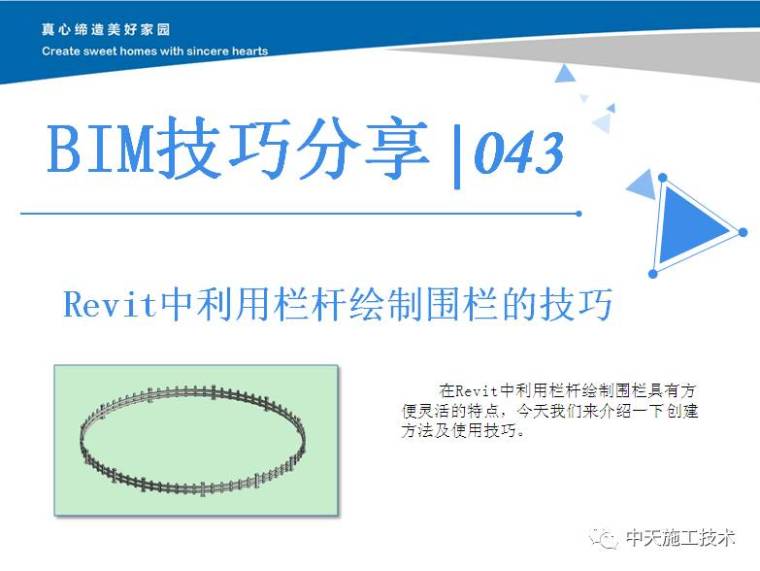
BIM技巧43—Revit中利用栏杆绘制围栏的技巧 来源:中天施工技术 仅作分享交流
查看详情
Revit通过dynamo绘制简易隧道
查看详情
浏览数:265
关键词: dynamo简易隧道
隧道线路纵断面图
隧道结构断面图
绘制隧道三维曲线
整体曲线分割

最近在做一个简单的隧道项目,将工作经验同大家分享一下。首先我们来捋一下工作思路。具备条件主要有如下:1,隧道线路横断面图;2,隧道线路纵断面图;3,隧道结构断面图。我们具备这些条件后要思考用什么样的方法能快速的创建出来基本符合场景的隧道呢?首先大家可能会想到Revit放样,但是隧道线路一般都是三维曲线,revit是不容易在这样的曲线上去放样的。那可不可以这样呢?我们将隧道的三维路径通过横断面和纵断面绘制出来后,将这条曲线分割成很多曲线,将我们做好的隧道断面族首尾正好放置在曲线的两端,就可以拼接成一个完整的隧道了。主要工作步骤如下:一、根据隧道断面制作Revit自适应族,族首位通过两点自适应来构
查看详情
Revit中怎样快速绘制天花板?
查看详情
浏览数:224
关键词: Revit模型
Revit快速绘制
Revit天花板
revit模型
Revit操作技巧

Revit中绘制天花板, 可通过自动创建天花板、绘制天花板进行,天花板造型还需要通过编辑材质、添加材质等操作实现。现来教您快速绘制天花。 01 编辑天花板材质 1)自动绘制天花板,选择天花板选项卡,属性栏中的 限制条件选择标高一,目标高的亮度偏移输入天花高度; 2)点击“编辑类型”,在类型属性中,“类型参数”里的材质,选择天花板材质。图形处可选使用渲染外观,点击确定。 02 添加天花板材质 1)将鼠标放在房间区域上,单击鼠标,这样
查看详情
BIM软件技巧2:Revit中如何快速绘制楼板?
查看详情
浏览数:541
关键词: BIM软件技巧
revit绘制楼板
Revit快速绘制
Revit常用绘制软件
Revit技巧

Revit作为建筑信息模型的常用绘制软件,经常需要画楼板,那么怎么样可以快速绘制楼板呢?下面介绍下可以快速绘制楼板的操作步骤,帮您提高设计效率。 01 编辑属性 1)打开Revit,选择“建筑”--构建里的“楼板-”-“楼板. 建筑”。 2)在属性的编辑类型中修改楼板的材质和板厚。 3)如楼板常规默认厚度为150mm,可将其编辑修改为200mm。 02 设置标高 1)限制条件中设置板的
查看详情
Revit中幕墙网格的绘制方法
查看详情
浏览数:396
关键词: Revit绘制
Revit幕墙网格
Revit幕墙
revit绘制
划分幕墙网格

Revit软件在进行幕墙建模时,往往自动生成的幕墙网格无法满足要求,此时需要手动进行绘制。具体操作如下。 01 手动划分幕墙网格 1)准备一块幕墙,点击 建筑-幕墙网格; 2)选中“全部分段功能”:在出现预览的 所有 嵌板上放置网格线; 3)选中“一段”:在出现预览的 一个 嵌板上放置一条网格线。 02 放置网格线 1)选中“除拾取外的全部”:在预览区内的所有嵌板放置一条网格线,鼠标左键单击不需要
查看详情
Revit如何在平面视图中绘制风管
查看详情
浏览数:84
关键词: 平面视图绘制风管
revit绘制风管
绘制垂直风管
水平风管管段
BIM技术应用

Revit可以在平面视图中绘制水平和垂直风管。方法是在绘制风管管段时通过在选项栏上修改“偏移”值。但是,通常在立面视图或剖面视图中可以更方便地绘制垂直风管分段。请参见在立面或剖面视图中绘制管网。 打开要放置风管的风管系统所属的视图,依次单击“系统”选项卡 ,“HVAC”面板“风管”或“风管占位符”。在“类型选择器”中,选择风管类型。或者,在“属性”选项板的“机械”下,选择一种系统类型。在选项栏上,指定布局选项。 (可选)要绘制垂直风管,请在选项栏上指定起点上方或下方的偏移量,然后单击“应用”。 此时将自动创建一条垂直分段,从原始偏移延伸到
查看详情
Revit中Y型楼梯的绘制
查看详情
浏览数:24
关键词: Y型楼梯绘制
Revit楼梯绘制
Revit模型成果
Revit三维效果
Revit技巧

下面,我们来学习一下用Revit如何绘制出下图的Y型楼梯。模型成果如图所示: 1.首先先画一段楼梯,如图所示: 2.然后进入到编辑楼梯的界面,将左边部分镜像到右边,如图所示: 3.选择中间的平台,并将平台与右边的镜像部分连接,如图所示: 4.最后Y型楼梯已绘制完成,三维效果如图所示: 来源:火天信工程网 仅作分享交流
查看详情
在Revit放样命令中曲线路径如何绘制轮廓
查看详情
浏览数:78
关键词: Revit放样命令
Revit绘制轮廓
Revit曲线路径
完成路径创建
Revit技巧
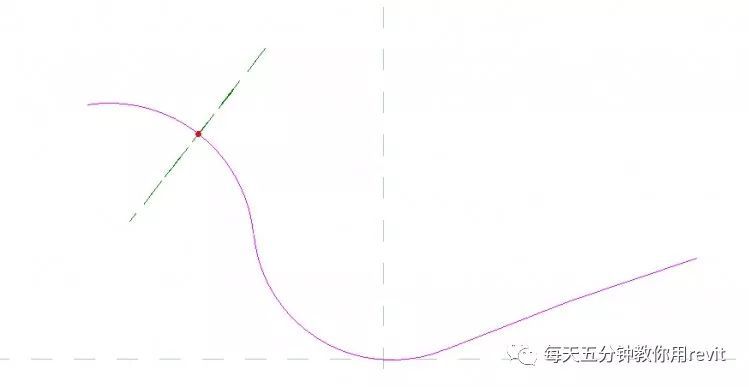
创建族时放样命令由路径及轮廓组成,轮廓与路径成垂直关系。如下图所示,当路径较为曲折时,绘制轮廓较为不便。 完成路径创建轮廓时没有一个平行于轮廓面的平面供使用,如图所示。 例如使用前立面视图绘制轮廓,绘制圆形,在前视图会有一定的变形,画出来像个椭圆,如图所示。 切换到三维视图,与工作平面平行的面也同样不好找,如图所示。 这里建议大家碰到这样的情况,在绘制需要的路径前,先绘制
查看详情
Revit中L型转角窗族绘制
查看详情
浏览数:374
关键词: L型转角窗族
转角窗族绘制
空心形状放样
revit族库
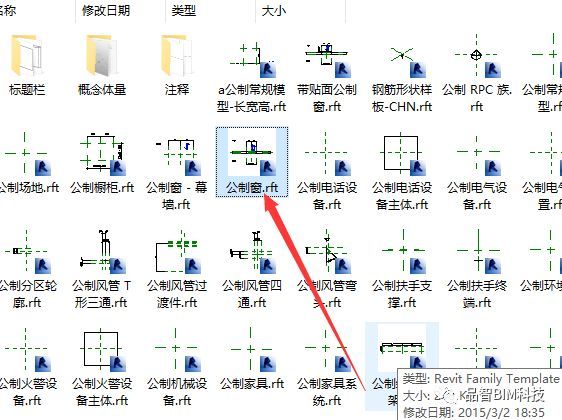
1.启动Revit找到新建族构件下的公制窗文件(如图一所示)。 图一 2.打开公制窗将已开好洞口删除,在楼层平面参照标高内部创建参照线,并加上宽度和角度J参数,角度参数两边分别标注在参照平面和参照线上,然后将参照线墙内端点用对齐命令并Tab键锁在参照面上。(如图二所示) 图二 3.在菜单中创建下空心形状中空心放样。(如图三示所示) 图三 4.沿参照线拾取路径,再到右立面已窗高编辑轮廓线,并对齐
查看详情
Revit_MEP教程: 喷淋系统的绘制
查看详情
浏览数:401
关键词: 喷淋系统的绘制
RevitMEP
MEP绘制小窍门
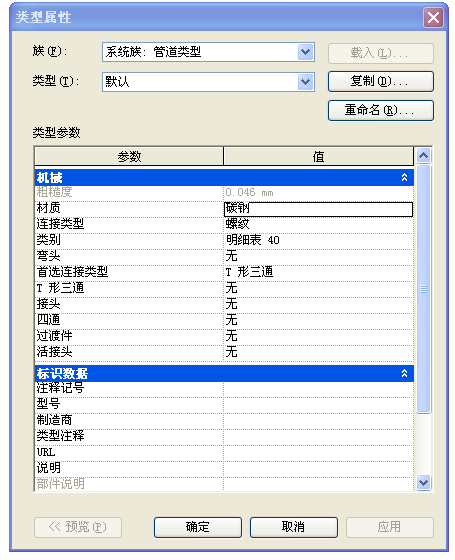
绘制前的设计 1.新建项目后,绘制管道时需要通过管道的图元属性设置好一些相应的参数,在绘图过程中能够自动生产相应的管件,达到事半功倍的效果。 设置前 设置后 2. 设置过程中可以根据相应管材,通过插入相应族来实现。并且通过复制管道设置重新命名管道名称来区分管道。3. 可以通过设置注释记号来实现后期通过过滤器给管道着实。 绘制喷淋水管 绘制前分析喷淋系统的分区、选材、喷头形式(上喷、下喷、上下喷、侧喷),是否穿梁。
查看详情
revit教程九墙的绘制与自定义(二)
立即下载
等级: 文件 5.67MB
格式 ppt
文件 5.67MB
格式 ppt
关键词: Revit教程九
墙的绘制与自定义
Revit软件教程

系列合集导航:40套Revit/Navisworks软件讲义ppt合集,自学BIM就靠它了! 本资料为revit教程九墙的绘制与自定义(二),共51页 概况: 幕墙是现代建筑设计中常见的一种墙类型。 幕墙是由嵌板组成的一种墙类型,绘制幕墙时,Revit会将嵌板按网格分割规则在长度和高度方向自动排列。 目录: 1.幕墙的创建 2.幕墙的编辑 3.竖挺的编辑 4.嵌板的定义 5.旋转的门 6.思考题 revit教程九墙的绘制与自定义(二) 嵌板的
立即下载
revit教程四墙的绘制与定义
立即下载
等级: 文件 4.28MB
格式 pptx
文件 4.28MB
格式 pptx
关键词: 墙的绘制与定义
revit教程四
Revit软件教程

系列合集导航:40套Revit/Navisworks软件讲义ppt合集,自学BIM就靠它了! 本资料为revit教程四墙的绘制与定义,共41页 概况: Revit的墙体设计非常重要,它不仅是建筑空间的分隔主体,而且也是门窗、墙饰体与分割线、卫浴灯具等设备的承载主体。 目录: 1.创建墙体 2.编辑墙体 3.墙饰条/分割缝 4.自定义轮廓 5.思考题 revit教程四墙的绘制与定义 编辑墙体 结构编辑(楼层平面) 墙饰条
立即下载
Revit绘制斜三通
立即下载
等级: 文件 231.50KB
格式 doc
文件 231.50KB
格式 doc

在revit软件中,进行管线调整时经常会因为空间不足,导致不能在竖直方向上以垂直三通相连接,这时可以考虑将三通进行旋转,再与水平管段连接以降低对竖直方向上距离的要求。 具体操作如下: 1.在原有的连接方式上将竖直管段删除,保留水平管段及三通。 2. 从三维视图转化到平面视图,以垂直于三通所在的水平管道做一个剖面(快捷键pm)。 3. 右击选中剖面,在弹出的窗口中单击“转到视图”。 4.转到视图后若只能看见线条,修改最下面一栏中的“详细程度”,选择“精细”。再将“视图样式”改为“着色”即可。 5. 在剖面视图中选中三通,在注释选项卡“修
立即下载
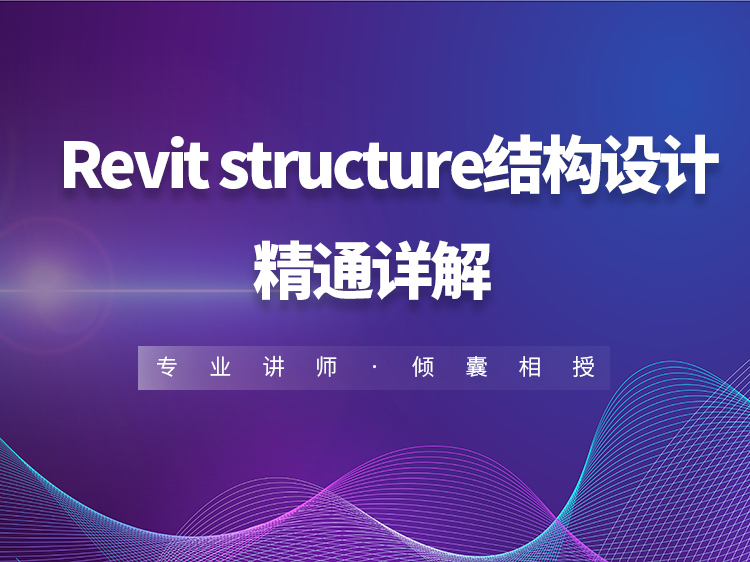 立即试听
立即试听
 文件 5.63MB
格式 pdf
文件 5.63MB
格式 pdf
 文件 1.99MB
格式 pptx
文件 1.99MB
格式 pptx


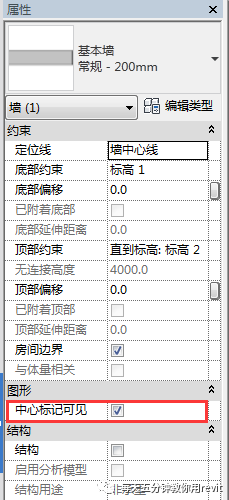
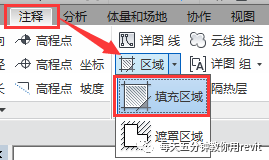

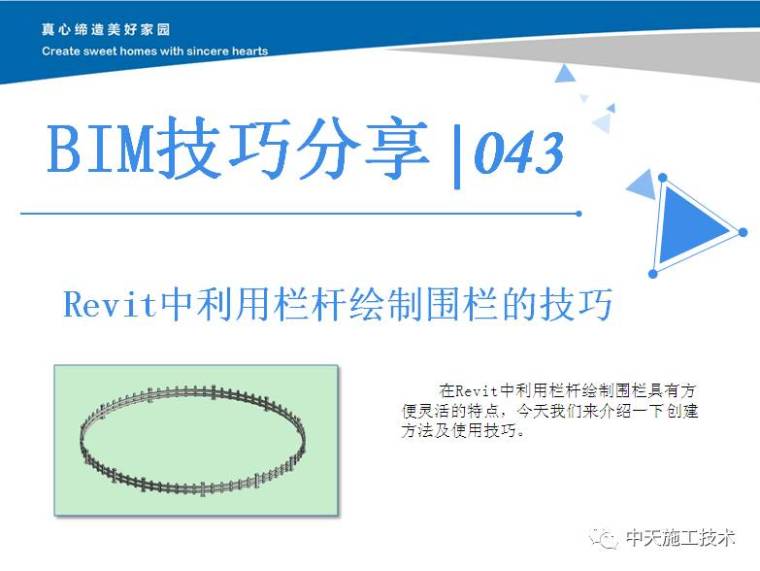






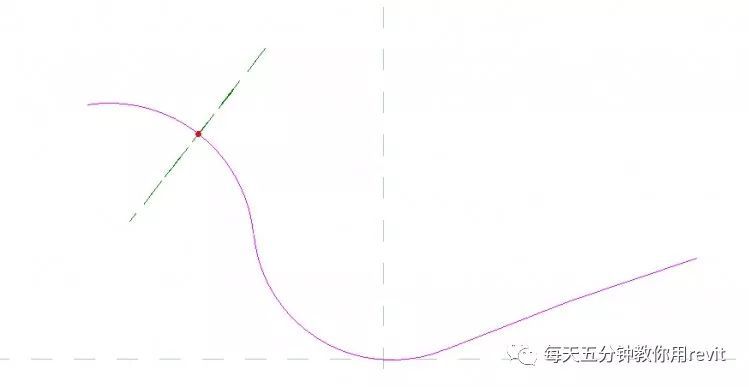
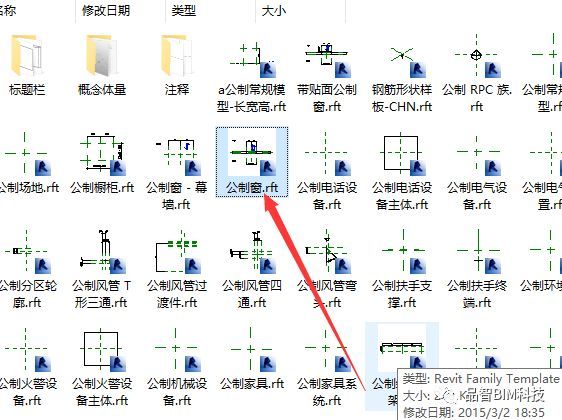
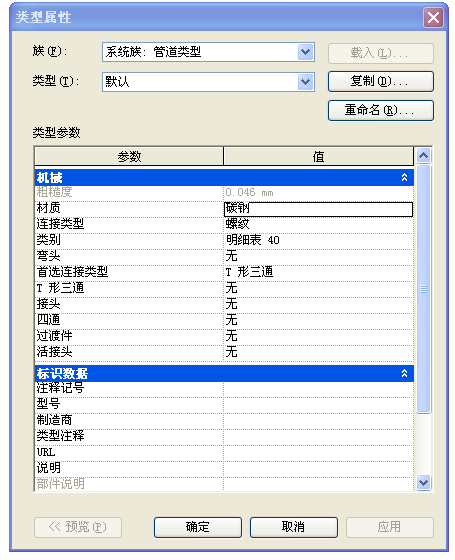
 文件 5.67MB
格式 ppt
文件 5.67MB
格式 ppt

 文件 4.28MB
格式 pptx
文件 4.28MB
格式 pptx

 文件 231.50KB
格式 doc
文件 231.50KB
格式 doc

![]() 此时有人在和您一起浏览
建筑热点
此时有人在和您一起浏览
建筑热点




